
- How to make your own youtube channel art junipink for free#
- How to make your own youtube channel art junipink how to#
- How to make your own youtube channel art junipink install#
- How to make your own youtube channel art junipink trial#
Go to My Channel and select Add channel art near the top of the screen (if this is the first time), or hover over your existing channel art to make the edit icon show up.
How to make your own youtube channel art junipink how to#
How to Upload a YouTube Banner / Channel Art Put a busy background or photo directly behind your text (put a solid background in-between) Use a font or font color that’s hard to read at a glance Include channel information like what kinds of videos you make and your upload days Make sure all your text is in the safe area
How to make your own youtube channel art junipink trial#
Remember to download the free Filmora Trial version to have a try. The Filmora team has made a video tutorial about how to master YouTube Channel Art, watch it before digging in. YouTube Channel Art Dimensions Cheatsheet.
How to make your own youtube channel art junipink for free#
Download YouTube Channel Art Templates for Free.Tools you need to create killer YouTube channel art.YouTube Channel Art Dimensions & Size.If you’re still in the dark about how to create YouTube channel art we’re here to help. Take a brief look around any popular YouTuber’s channel and you’ll see that they’ve invested time and thought into creating beautiful, eye-catching channel art for it. Your viewers arrive at your channel to see your videos, but it is the channel art that can market your brand and products to them.Īs much as creating great videos with personality can sell your YouTube channel, the way your channel looks and feels is equally important. Now, you are ready to upload it to YouTube!īuilding your personal brand? Learn how to create customized highlight covers for your Instagram page.Īre you a current student? See how you can save over 60%.Call it channel art, call it a cover, banner or whatever you like, the fact remains that YouTube channel art is one of the key elements of any successful YouTube channel. The dimensions should be correct since you created them in step one. png file and upload to YouTube! Use the “Save for web (legacy)” options in Photoshop to select your desired image quality. Once you are content with your background, you can export it as a. Export using File > Save for web (legacy).Not a fan of plain text? If you’re looking for inspiration, a common trend right now is creating a glitch effect with text in Photoshop.
How to make your own youtube channel art junipink install#
On Adobe Typekit, you can install new typefaces with the click of a button and they will immediately appear in Photoshop for you to use! I chose a very basic font called Sofia for the sake of this tutorial, but feel free to play around with some fun font options and combinations. You can create multiple text layers if you want text in multiple places. Click the text tool and drag a box on your file to create a text layer. (To tint a photo, go to Image > Adjustments > Hue/Saturation and click “colorize.”) Then, adjust brightness and contrast.) You can play around with tinting the photo as well. (To make an image Black and White, go to Image > Adjustments > Black and White.
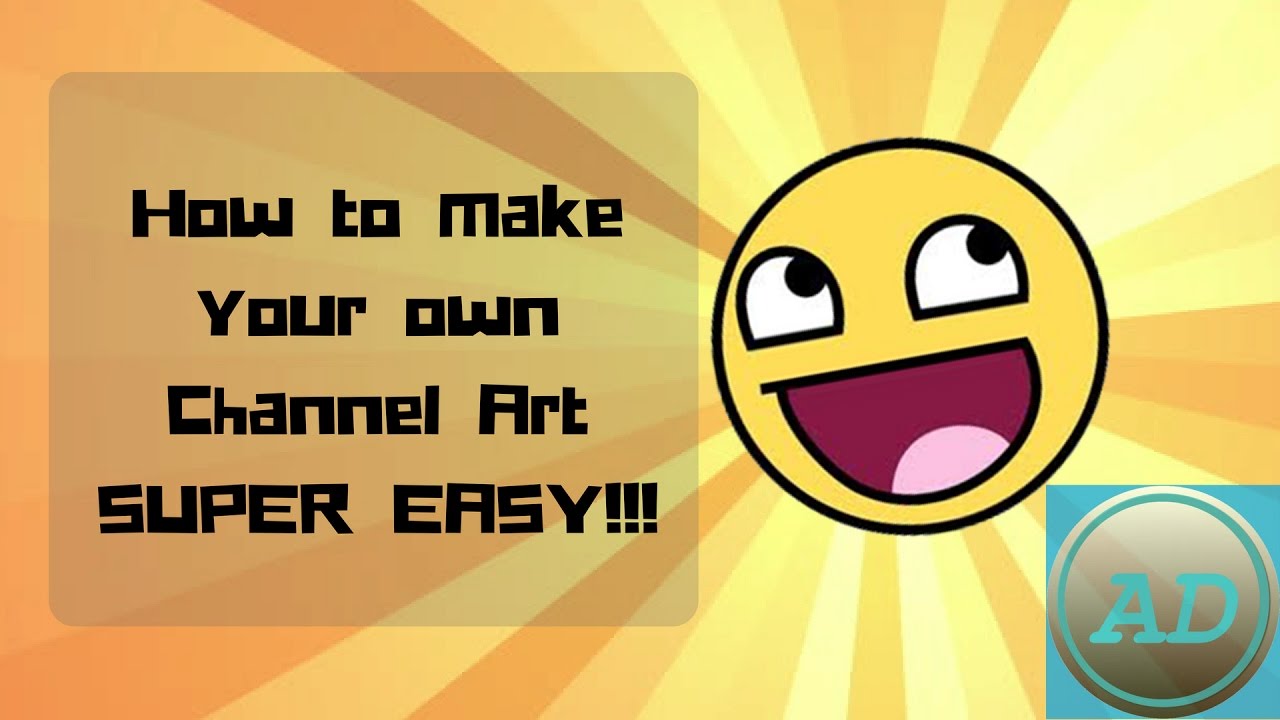
Once I have my photo dropped in, I like to make it black-and-white so that it fits into any color scheme. If you want to learn how to edit around the wisps of hair, you can learn how to cut out an image. I made this cutout in one of my other tutorials. You can use free transform (command+T) to resize any elements that come in too large or small.Ī lot of channels use a cutout image of the creator. If you want to use photos or images from your computer, drag and drop them into the file. I like to fill with a solid color, like this light blue, and then use brushes to add light texture on top. Then, I added a white chalk circle in the middle. I created this texture by using the chalk brush in dark yellow over a light yellow background. You can either go to Edit > Fill > Color or use the brushes to draw on a plain layer. Create a background layer first and fill it with a color of your choice.

Don’t put any important design elements on the far right or left of the image when you make a YouTube banner because those might not be seen by all viewers! As you create your document, remember that anyone using a phone will only see the middle of the banner. For a banner, YouTube recommends the dimensions of 2560 pixels wide and 1440 pixels tall.


 0 kommentar(er)
0 kommentar(er)
